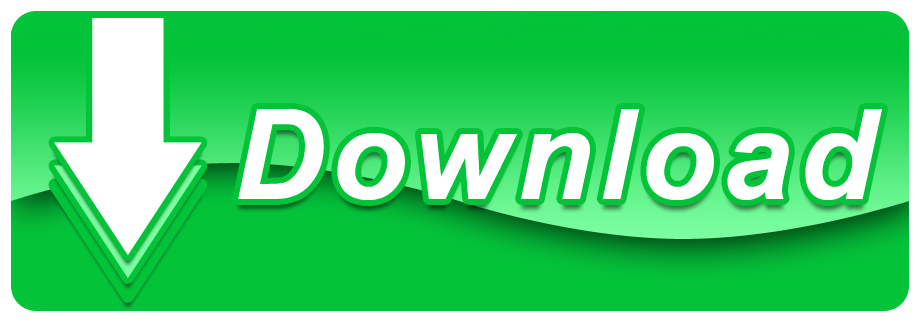I1Profiler is designed to provide a high level of confidence in the results thanks to the visual and measurement-based quality assurance validation and verification functions that include QA tools for soft proofing, and ColorChecker Proof reference data for visual colour assessment.
- I1profiler Download
- I1profiler Download Windows
- I1profiler Software Download
- I1profiler Download Crack
- X Rite I1profiler
i1Pro Required Device Driver
- I1profiler Manual.
- You can download i1Profiler 3.3.0.13493 from our software library for free. The following versions: 3.2, 1.7 and 1.6 are the most frequently downloaded ones by the program users. The default filenames for the program's installer are i1Profiler v1.5.6.exe, i1Profiler.exe or i1ProfilerTray.exe etc.
- X-Rite i1Pro driver, available as part of CalMAN Device Driver Pack.
Important: CalMAN does not require the installation of any X-Rite software The X-Rite i1Profiler software captures the meter (X-Rite services) and prevents other software from connecting to the meter. If you have installed the i1Profiler software, you will need to uninstall it before connecting CalMAN to the i1Pro.
Device Driver Installation
- Download the Device Driver Pack from the Downloads page on the SpectraCal website, or from this link
- Select Run from the download prompt or double-click on the Device Drivers Pack .msi file to install the device driver pack.
Install the i1Pro and i1Pro 2 driver
- When you plug in your i1Pro, Windows will pop up a Found New Hardware wizard. To the prompt 'What do you want the Wizard to do,' select the option, 'Install from a list or specific location.' Use the Browse button to locate the directory where you installed the Device Driver Kit, then select the i1Pro directory.
- The typical i1Pro driver location will be:
- Windows 64-bit: C:/Program Files/Spectracal/Drivers/i1Pro
- Windows 32-bit: C:/Program Files(x86)/Spectracal/Drivers/i1Pro
- The typical i1Pro driver location will be:
Note: Windows 7 does not prompt for driver installation when a device is first attached. To install the driver, go to Start/Control Panel, select System and then select Device Manager on the left-hand side of the System Properties window.
USB Power for i1Pro and i1Pro 2
The i1Pro is a USB 1.1 high power device that draws a substantial amount of current from a USB port (500ma @ 5V). Unpowered USB hubs and some USB ports do not supply enough current, and some USB extension cables may limit the current. This may result in no operation or unpredictable i1Pro operation.
IMPORTANT: Before trying to use a USB hub or extension cable, first verify proper operation with your i1Pro connected directly to your computer USB port. If the i1Pro does not function properly, try another USB port or a powered USB hub.
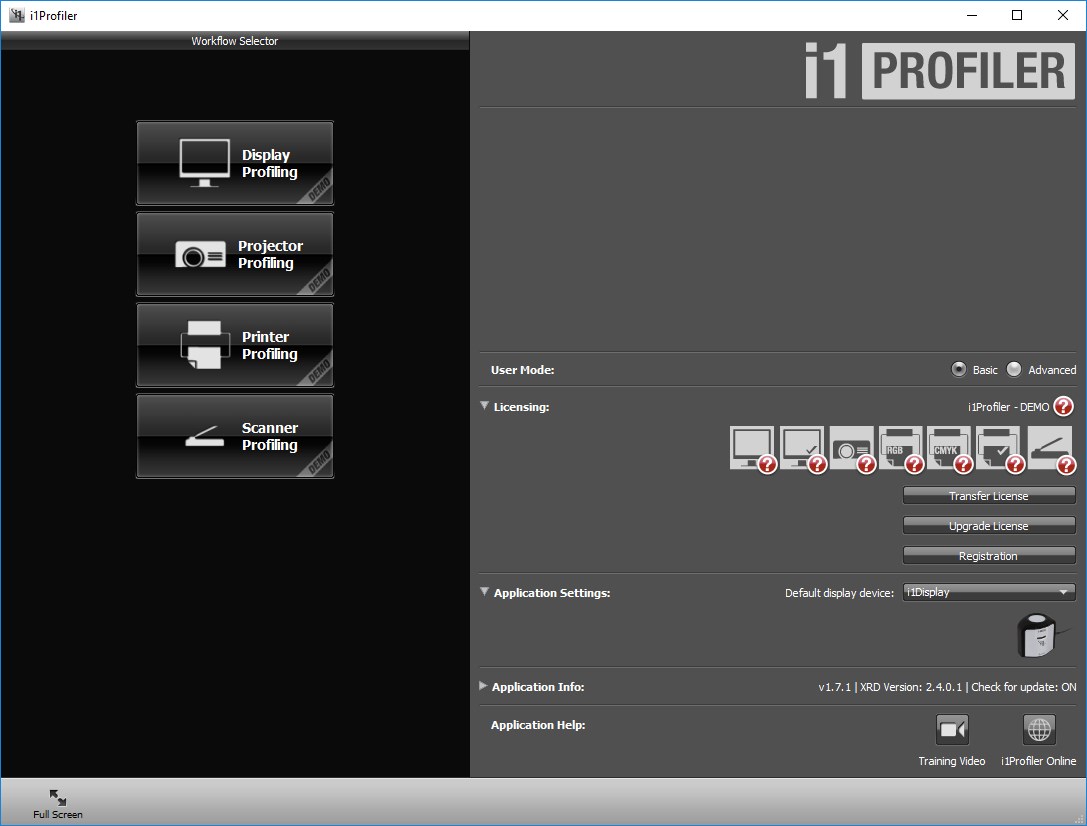
Meter and Base Plate
Each i1Pro is uniquely paired with its own numbered calibration base plate. They should remain together. At the tip of the base plate is a white tile of standard reference material. The i1Pro was calibrated at the factory to this reference material. Should you ever need to run the i1Pro diagnostics, it will expect the same reference tile.
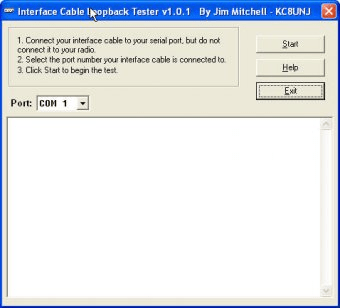
You can also use the base plate to initialize the i1Pro each time you start using it with CalMAN.
Suspension Strap and Tripod Holder
A suspension strap is supplied for hanging an i1Pro on a display.
For most applications, we instead recommend the tripod holder. Slide the two prongs on the tripod holder into the two holes on the bottom of the i1Pro, and wrap the attached Velcro strap around the i1Pro to secure it.
Ambient Filter
A small black box is supplied with the i1Pro that contains the meter's matched ambient filter (diffuser). Note that there are actually two pieces inside the black box; the filter and a cap. The filter is inside the cap.
To install the ambient filter on your i1Pro, snap the cap on the meter head, rotate slightly, and pull the cap directly off. The filter will remain on the meter. Use the filter when measuring ambient light or for measuring directly from a projector.
To switch CalMAN to using 'Lux' measurement units while using the ambient filter, go to Settings > Application Preferences > Measurement Units.
CalMAN Connection to i1Pro and i1Pro 2
- On the CalMAN Meter Settings page, click Find Meter.
- On the Find Meters popup dialog:
- Leave Com Port set to Auto.
- Leave Meter Search Options set to its default selection.
- Click Search.
Initializing the i1Pro and i1Pro 2
Each time you start CalMAN, and after 10 minutes of use, you will need to initialize the i1Pro. This is indicated by a timer icon on the Meter Settings tab that indicates the minutes remaining before meter initialization is required.
I1profiler Download
Click on the timer icon to open the meter initialize screen and follow the prompts. The i1Pro initialization is a dark level calibration that depends on blocking light from entering the light aperture. Placing the i1Pro on its baseplate accomplishes this.

Meter and Base Plate
Each i1Pro is uniquely paired with its own numbered calibration base plate. They should remain together. At the tip of the base plate is a white tile of standard reference material. The i1Pro was calibrated at the factory to this reference material. Should you ever need to run the i1Pro diagnostics, it will expect the same reference tile.
You can also use the base plate to initialize the i1Pro each time you start using it with CalMAN.
Suspension Strap and Tripod Holder
A suspension strap is supplied for hanging an i1Pro on a display.
For most applications, we instead recommend the tripod holder. Slide the two prongs on the tripod holder into the two holes on the bottom of the i1Pro, and wrap the attached Velcro strap around the i1Pro to secure it.
Ambient Filter
A small black box is supplied with the i1Pro that contains the meter's matched ambient filter (diffuser). Note that there are actually two pieces inside the black box; the filter and a cap. The filter is inside the cap.
To install the ambient filter on your i1Pro, snap the cap on the meter head, rotate slightly, and pull the cap directly off. The filter will remain on the meter. Use the filter when measuring ambient light or for measuring directly from a projector.
To switch CalMAN to using 'Lux' measurement units while using the ambient filter, go to Settings > Application Preferences > Measurement Units.
CalMAN Connection to i1Pro and i1Pro 2
- On the CalMAN Meter Settings page, click Find Meter.
- On the Find Meters popup dialog:
- Leave Com Port set to Auto.
- Leave Meter Search Options set to its default selection.
- Click Search.
Initializing the i1Pro and i1Pro 2
Each time you start CalMAN, and after 10 minutes of use, you will need to initialize the i1Pro. This is indicated by a timer icon on the Meter Settings tab that indicates the minutes remaining before meter initialization is required.
I1profiler Download
Click on the timer icon to open the meter initialize screen and follow the prompts. The i1Pro initialization is a dark level calibration that depends on blocking light from entering the light aperture. Placing the i1Pro on its baseplate accomplishes this.
CalMAN Meter Settings Options
Meter Modes (Target Display Types)
I1profiler Download Windows
Select the Meter Mode that corresponds to the backlight or pixel technology of the display you wish to measure or calibrate.
I1profiler Software Download
- Direct View
- Front Projector (facing projector)
- Front Projector (facing screen)
- Rear Projector
- Ambient Light
- Reflectance
Enhanced i1Pro and i1Pro2 only: - LCD (LED)
- LED Front Projector (facing screen)
Sync Mode
If all CalMAN measurements are inconsistent, you may want to try switching the i1Pro Sync Mode to 'Off.'
I1profiler Download Crack
- Auto (default)
- Off
Standard Exposure Mode
If only low luminance level measurements are inconsistent or to increase the accuracy of low luminance measurements, you can increase the number of i1Pro measurement samples that CalMAN averages together.
X Rite I1profiler
- 1 Sample
- 3 Samples (default)
- 5 Samples
- 10 Samples
- 20 Samples